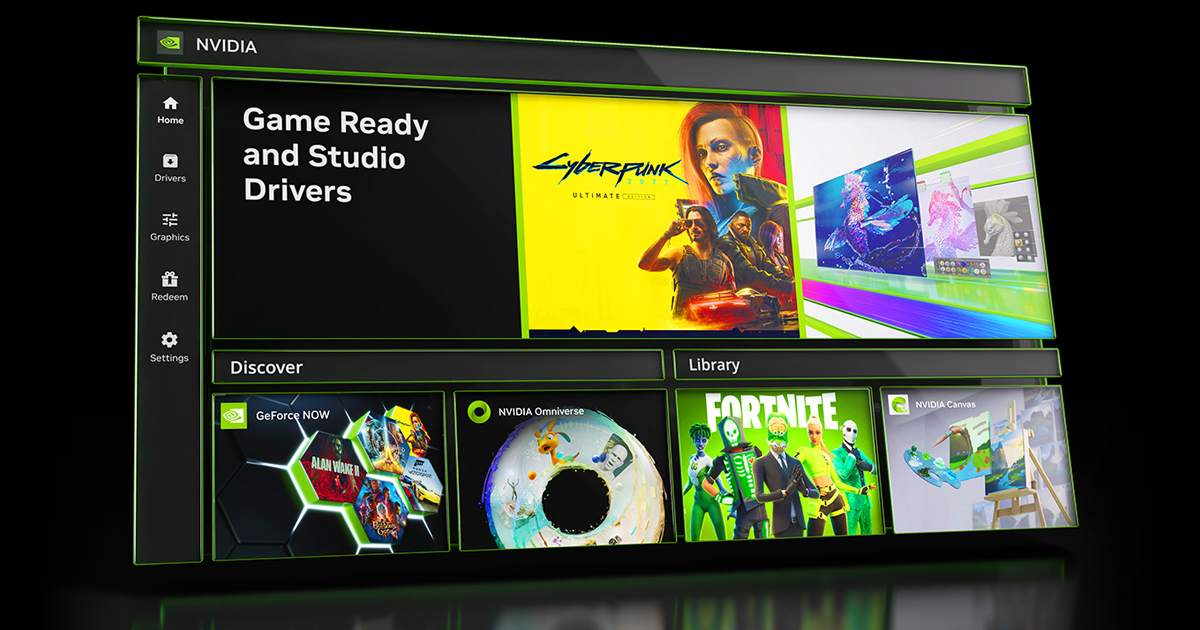GeForce Experienceについて
ゲームプレイのキャプチャ機能や配信機能やゲーム設定の最適化機能などいくつかの便利な機能があるソフトです。
グラフィックボードのGeforceシリーズを使用しているPC向けのソフトとなります。
主な機能について3つほど紹介したいと思います。
ShadowPlay
NVIDIA ShadowPlay™ テクノロジ
ゲームプレイのビデオ、ライブストリームを録画できる機能です、今回の記事ではこちらの機能を中心に紹介しています。
FREESTYLE
NVIDIA Freestyle ゲームフィルターを使用すると、プレイ中に後処理フィルターをゲームに適用できます。 色や彩度を微調整してゲームの外観や雰囲気を変えたり、HDR のようなダイナミックな後処理フィルターを適用することもできます
例えば敵が見えにくい時に色味を変えたりしたり、読みにくいや見えづらい何かがあるときに使うとよいかなと思いました。
ゲーム設定の最適化機能
使用しているPCのスペックに応じた設定をこのソフトが勝手にやってくれるんでとても便利です。
こちらの記事でAPEX LEGENDSで設定を変えたらFPSがかなり早くなったという記事を紹介しています。
GeForce Experienceの起動方法について
WindowsメニューからGeForce Experienceを起動します。
はじめにメニュー画面からゲーム内でショートカットを使って起動するように設定します。
右上の設定ボタンをクリックすると設定メニューが開きますので、全般からゲーム内のオーバーレイをオンにします。緑のボタンに変わっている状態がオンになっている状態です。
という説明がありますね。

Geforce Experianceのゲーム内での起動方法
起動方法について
ゲームをプレイ中でもやっていなくても、先ほどの設定が完了するとAlt + Zボタンを同時に押すと画面にGeforce Experianceのメニュー画面が表示されます。

ゲームプレイを録画する方法


インスタントリプレイ機能について
起動方法について

録画方法について
各種設定方法
設定ボタンをクリックするとリプレイの長さやクオリティなどを設定出来ます。